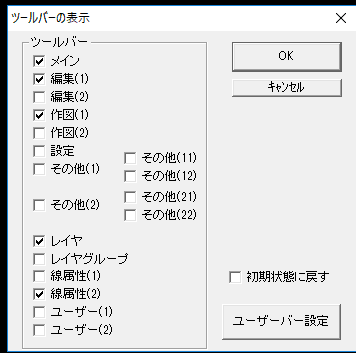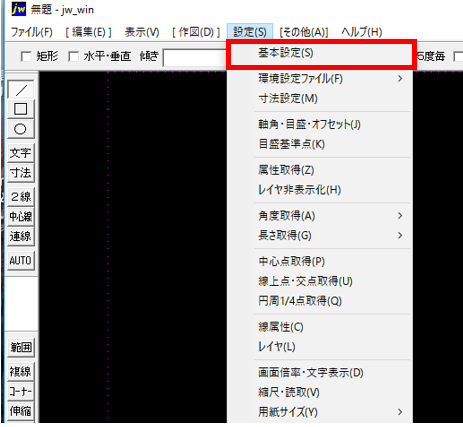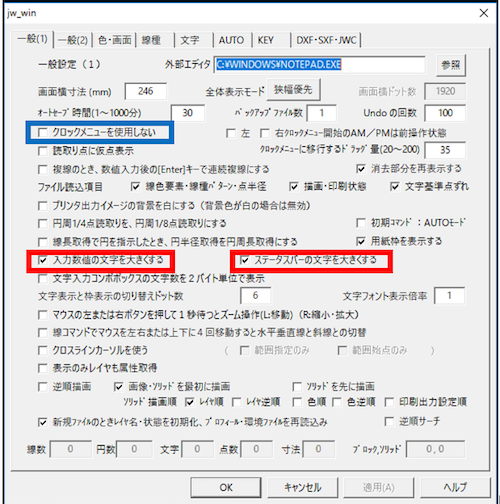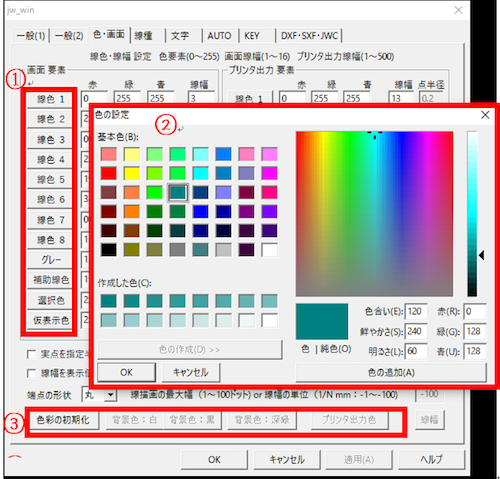文字コマンド
- 2016/11/01 17:55
- カテゴリー:CAD
製図図面内に文字を記入する時に利用する
文字コマンドを選択すると下図のようなコマンドバーがでる

左上の【3】が現在の文字の大きさ(実寸)
変更したい時は、そのボタンを押すとダイアログボックスが出てくる
決まっている文字の大きさもあるが、一番上で好きな大きさを入力していく事もできる
下の文字入力の部分に文字を入力し確定しておくと、文字の大きさの枠が出るので目的のところでクリックする
基点位置は、文字を読み取れるところに貼り付ける時に利用
行間は、文字を何行にも分けて描く時に、位置を揃えるために利用する